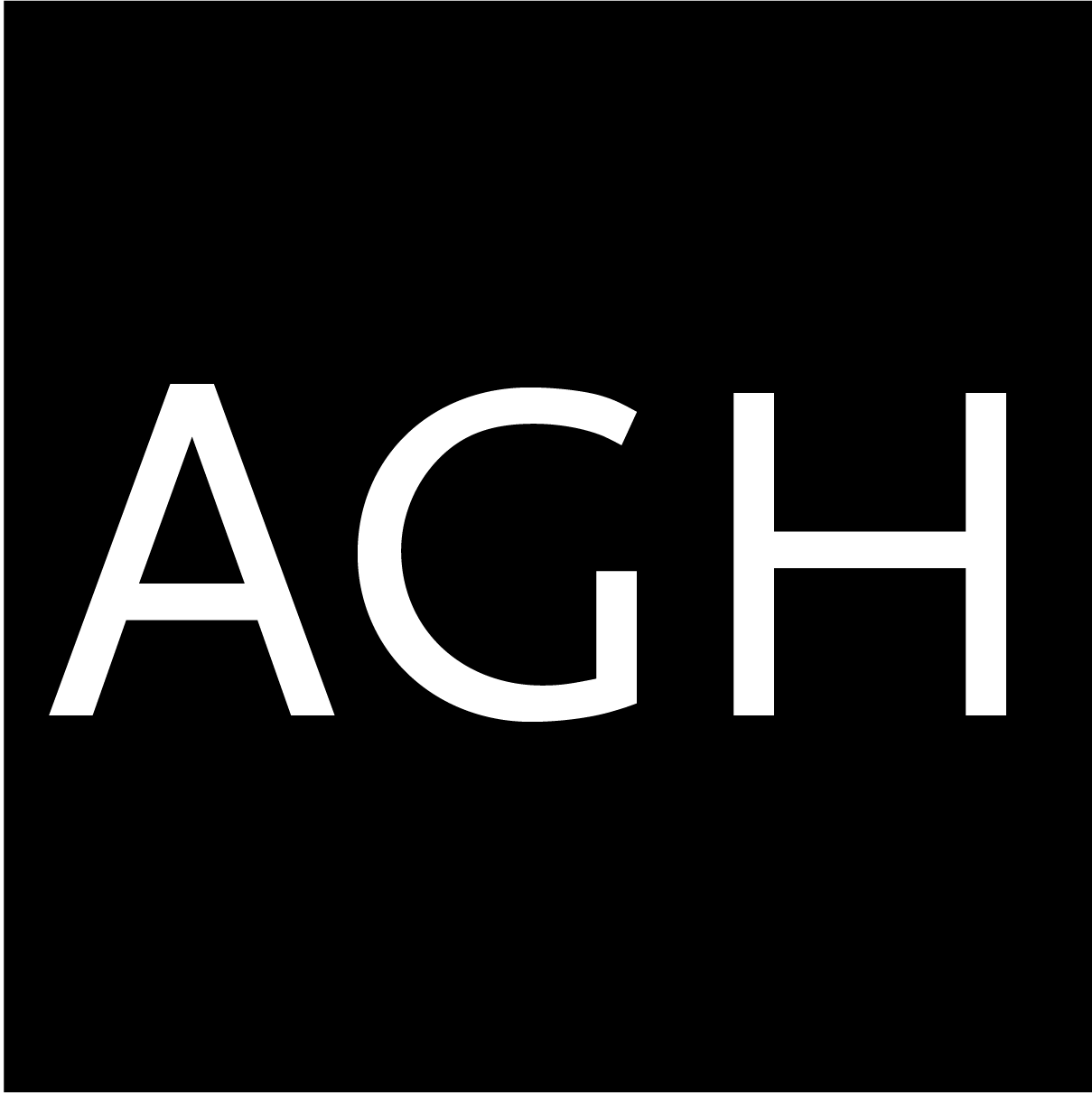About
There are a few ways to browse the Online Collection:
On the homepage, you can browse curated selections from our collection.
On the people page, you can browse individuals and/or institutions related to objects in the collection, along with relevant biographies and objects.
On the Favorites page, you can browse user-created collections. You can add your own Favorites to Community Favorites by registering on the site and creating sets that are marked "public".
Enter keywords or names in the search box (Quick Search) to find objects or other records in our collection. To search on specific criteria, you can use the advanced search to search within certain data fields. You can search using multiple criteria, such as the term "portrait" in the title + a date range of "1800-1900". If you are not getting any results with advanced search, try broadening your search by removing criteria.
- You can use an * (asterisk) as a wildcard in searches, to match partial terms (e.g. draw* will return results for draw, drawn, drawings, etc.)
- Use quotation marks to get more exact results - e.g. John Doe will return any results with John or Doe, but "John Doe" will return results with this exact phrase.
There are different types of search results, such as object records and people records. When there is more than one type of result, you can choose different types of records to view.
You can refine a result set by using filters to narrow down results. For example, you can filter to see only works that have images within any result set. You can also clear each filter to revert to a larger result set, or clear all filters to get to your original result set.
An image may be shown as not available if it is not yet available in our database, or if it cannot be displayed for copyright reasons.
Favorites allows you to create your own sets from the collection objects available on this site. You can share your Favorites with others, or create sets of artworks for your own viewing (Favorites are private by default).
You can optionally add a description for each Favorites set. You can view your collection sets by going to the "Favorites" page and logging into your account.
To use Favorites, you must first register an account. Once you have completed registration, you can start creating Favorites sets and adding artworks to them.
You can add artworks to your sets by clicking on the heart symbol while viewing objects, and selecting which set to add the artwork(s). After selection, you can choose to add all selected works on the page to a Favorite. You can also add the entire result set or all objects on a page.
If you mark your Favorites set public, this Favorite will be visible to others in the Community Favorites section. The option to mark a set as public is available when you edit your Favorite.
After setting a Favorite set as public, you can also share the link to allow others to view your set.